


ZOOMの準備なんてすぐ終わるんだから♪
HOKETオンラインワークショップではZOOMを使ってワークショップを進めます。
ここでは事前に確認して頂きたいZOOMの設定を紹介しますのでオンラインワークショップ当日までに事前準備をよろしくお願いします。
動画でチェック!ZOOMミーティングに参加する方法
HOKETから申し込み時に届いたメールを開き、開催日時に指定のURLを開くだけでZOOMのワークショップに参加する事が出来ます。
とっても簡単ですよね!
ZOOMミーティング参加方法の動画も併せてチェックしてみてください。

あとは接続がうまくいくかテストをしておこう!
ZOOM接続テスト方法
ZOOMでの授業は音声・ビデオトラブルが発生する可能性がありますので
スムーズにイベントを楽しんでいただく為に事前の接続テストをお願いします。
テストは1分程度で終わりますよ!
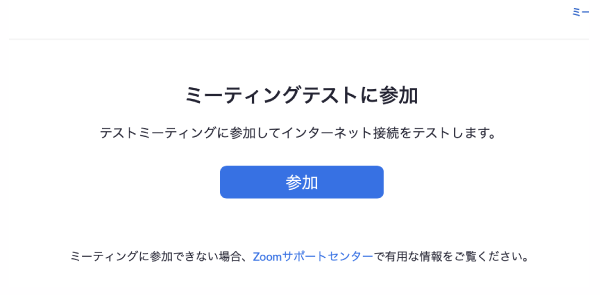
1,ミーティングテスト(下記URL)をクリックする
https://zoom.us/test
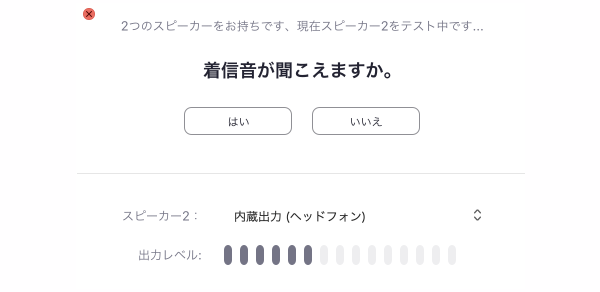
2,着信音が流れます。
聞こえる事を確認してはいをクリックしてください。
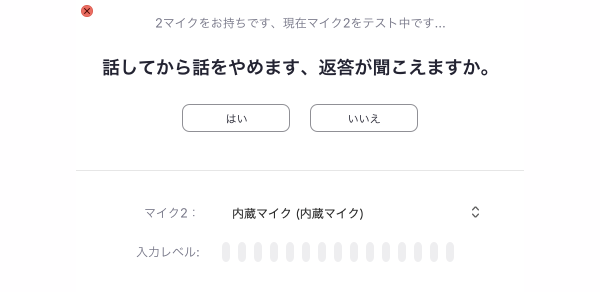
3,声を出すとこだまのように声が帰ってきます。
返答が聞こえたらはいをクリックしてください。
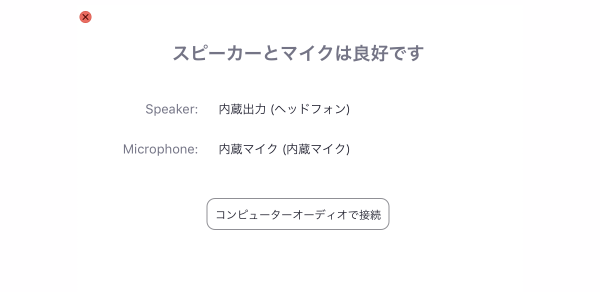
4,問題がなければ↑の画面が表示されます。
コンピューターオーディオで接続をクリックする。
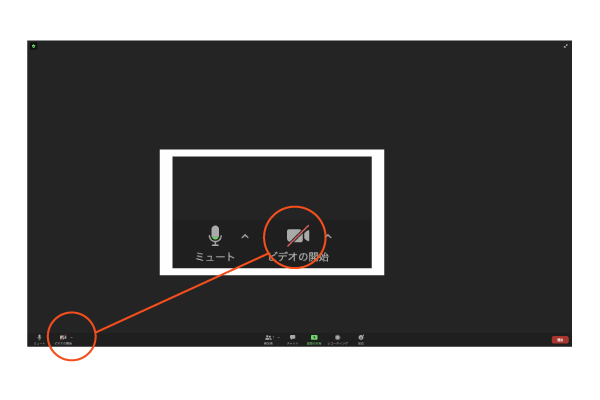
5,ビデオ画面が表示されるので右下にあるビデオの開始の三角ボタンを押してください。
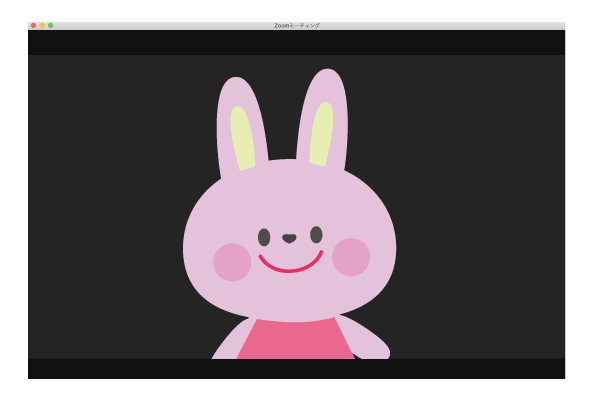
6,正しくカメラに写っているか確認します。
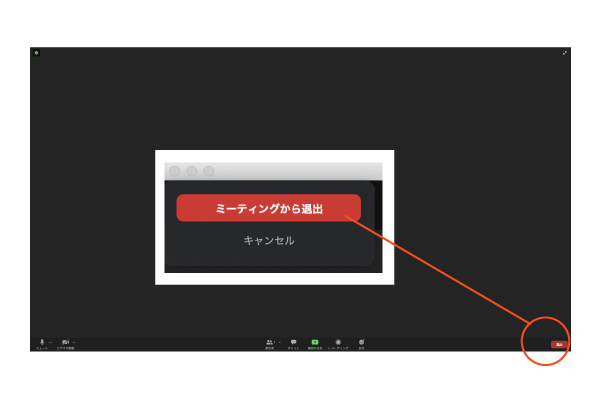
7,左下の退出ボタンをクリックしてミーティングを終了してください。
自分が映らない場合
イベントは受講者もカメラを起動させてイベントに参加していただきます。
自分が画面に映るか確認をしてください♫
ZOOMの設定の確認
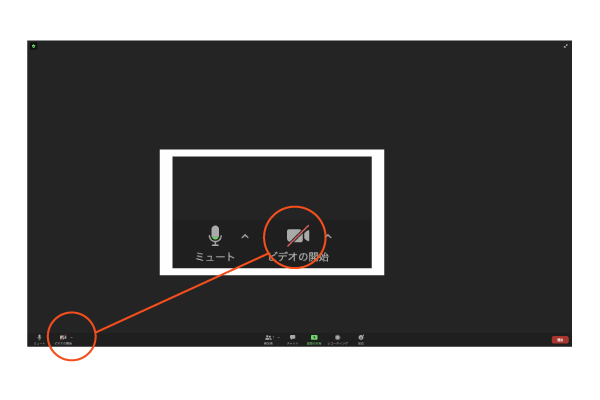
ZOOM画面左下ビデオのボタンを押してください。
スラッシュが取れるとカメラが起動されます。
その他カメラ機能を使うアプリを閉じる
カメラ機能アプリが起動している状態でZOOMを開くとカメラ機能がZOOM上で使えない事があります。
その他アプリを閉じてZOOMを起動させてください。
パソコンの設定の見直し
ZOOMにカメラが許可させているかシステム環境から確認してください。
それでもダメなら再起動
パソコンの一時的な不具合でカメラ機能が使えない事があります。
一度パソコンを再起動させてお試しください。

私が映ったよ

あとは音声トラブルの場合も知っておけばZOOM怖いもの無しだよ!
何も聞こえない・スピーカートラブルの場合
音声トラブルの考えられる原因と対策をまとめました。
1つずつ確認してみてください。
出力スピーカーの確認
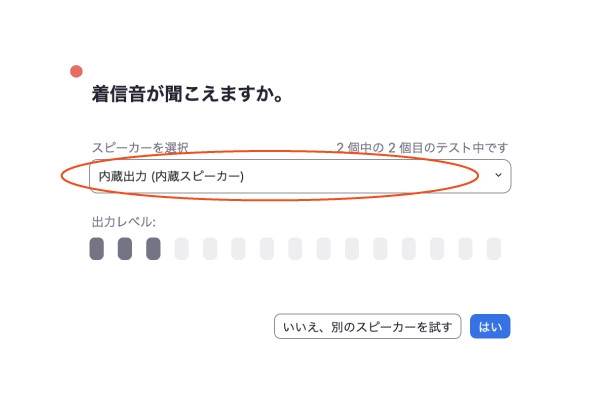
PCにイヤホンやBluetoothが接続されていないかご確認ください。
接続されていた場合音声がPCから聞こえなくなります。
上の画像を参考に選択スピーカーを正しいものにご変更ください。
音声設定の確認
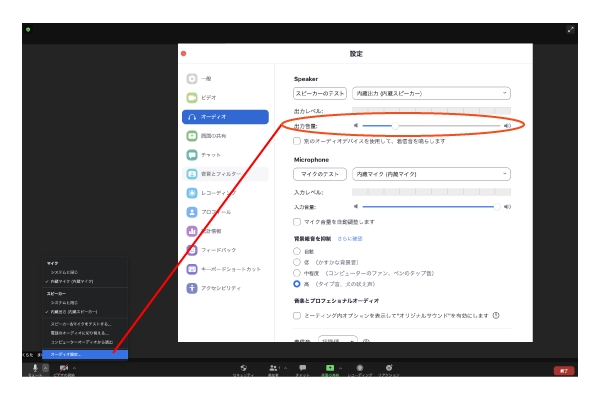
PCの音声設定がミュートになっていないかご確認ください。
音量の変更はマイクアイコンの隣の三角を押すと表示される”オーディオ設定”のオーディオから設定音量を変更できます。
音量を最大にしてお試しください。
〈その他の可能性〉
- ZOOM以外のビデオ通話アプリが起動していないか‥他のビデオ通話アプリが起動しているとZOOMの音が入らない場合があります。
- YouTube等は再生できるか‥音が入るか確認が出来ます。
- MacのSafariでZoomに参加すると音声が入らない場合があります。
ブラウザを変えてお試しください。


もしマイクが入らなかったらこんな方法を試すと良いよ♪
マイクが入らない場合
基本参加者の皆様にはミュートでご参加いただきます。
発言をいただきたい場面では一時的にミュートを解除して頂く事があります。
ミュートを確認
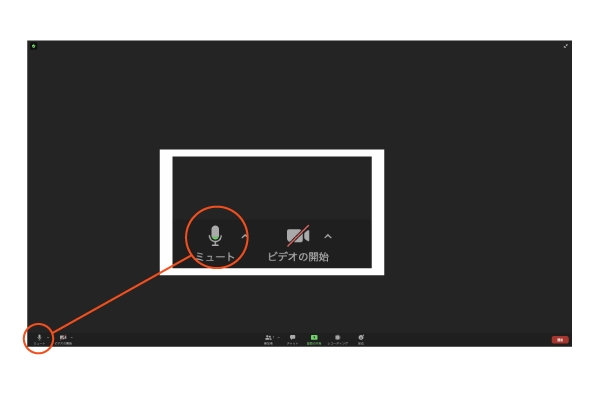
ZOOMの左端のマイクマークにスラッシュが入っていない事をご確認ください。
スラッシュが入っていた場合はミュート(消音)になっていまうので、マイクマークをクリックしてミュートの解約をお願いします。
マイクの音量設定の確認
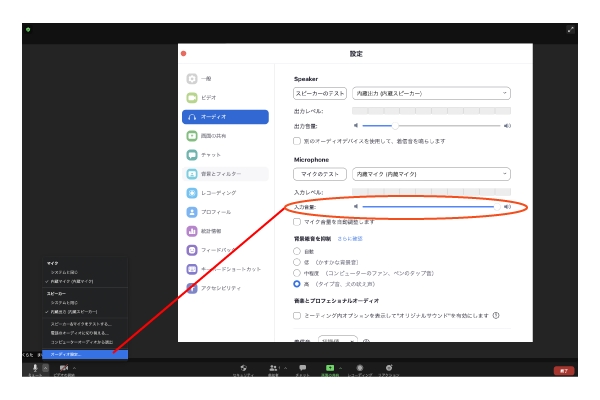
ZOOMマイクの設定音量を上げてください。
マイクアイコンの隣の三角を押すと表示される”オーディオ設定”のオーディオから設定音量を変更できます。

あとはワークショップ当日を楽しみに待っていてね˚✧₊
